سلام،
دوستانی در باز کردن آپلود سنتر یا کابین تریدری و یا مشاهده تصاویر تاپیکها مشکل داشتند. این مشکل معمولا مربوط به سرویس دهنده اینترنت می باشد که تصمیم گرفتیم راه حل رفع این مشکل را در این تاپیک بنویسیم:
ممکن است برای شما هم اتفاق افتاده باشد زمانی که یک سایت را باز می کنید با خطای Server not found مواجه شده باشید، با تغییر DNS های خود، خیلی کمتر با خطای ذکر شده مواجه خواهید شد!!
ما در این مطلب نحوه تغییر DNS ها را آموزش می دهیم، این آموزش ساده است و کسانی که با کامپیوتر آشنایی داشته باشند به راحتی می توانند اینکار را انجام دهند؛ پس با ما همراه باشید….
بگذارید ابتدا شما را با DNS آشنا کنم: DNS مخفف Domain Name System است، سامانه ای است که دامنه ها را (مانند www.traderha.com) به آدرس های IP سایت مربوطه تبدیل میکند.
شما با تغییر دادن DNS های کامپیوتر خود به DNS های گوگل هم امنیت خود و هم سرعت اینترنت خود را افزایش می دهید؛ برای تغییر DNS های خود مانند آموزش عمل کنید و سعی کنید این آموزش را به صورت کامل یادبگیرید!
شروع آموزش تغییر DNS
برای اینکه بخواهیم DNS ها را تغییر دهیم باید ابتدا به کانکشنی که قبلا ساخته ایم رجوع کنیم، برای اینکار راه های زیادی وجود دارد ولی من یکی از راه های ساده ی آن را در اینجا آموزش می دهم.
ابتدا وارد کنترل پنل شوید؛ برای اینکار می توانید در ویندوز 7 از منوی استارت استفاده کنید.
در ویندوز هشت کار کمی ساده تر است؛ با راست کلیک کردن روی منوی استارت می توانید مستقیما گزینه Network connections و یا گزینه Control panel را انتخاب کنید؛ البته پیشنهاد میکنم روی گزینه Network Connections کلید کنید، چون در نهایت ما به همان پنجره خواهیم رسید.
پس از وارد شدن به کنترل پنل دنبال گزینه Network and Sharing center بگردید و آن را باز کنید، برای درک بهتر می توانید از تصویر شماره 1 استفاده کنید:
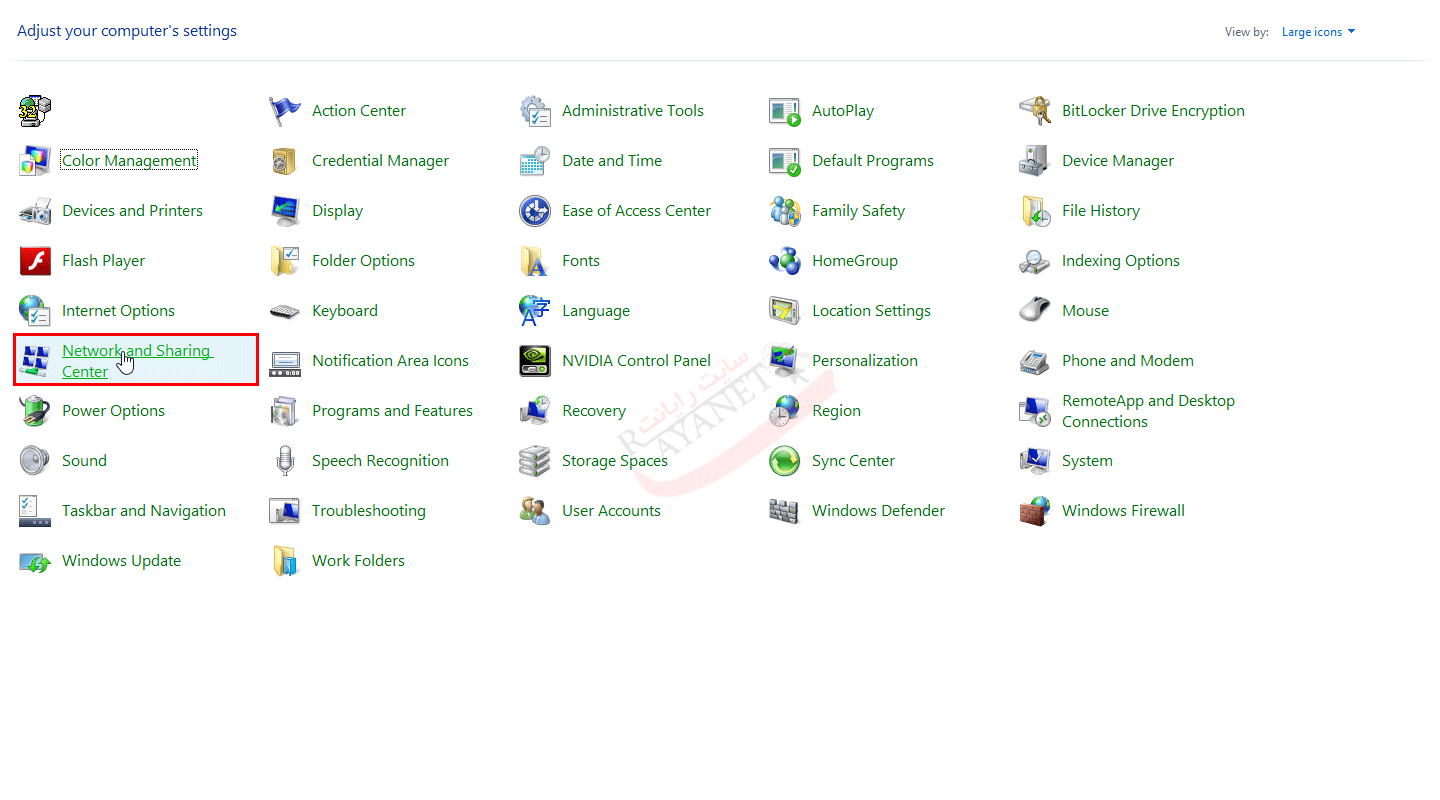
تصویر 1
در پنجره باز شده مانند تصویر 2، هم می توان روی عبارت Ethernet (که با رنگ سبز مشخص شده است) و هم روی عبارت Change adapter setting کلیک کرد؛ البته پیشنهاد من کلیک روی عبارت Ethernet است ولی برای آموزش من از راه دوم می روم!
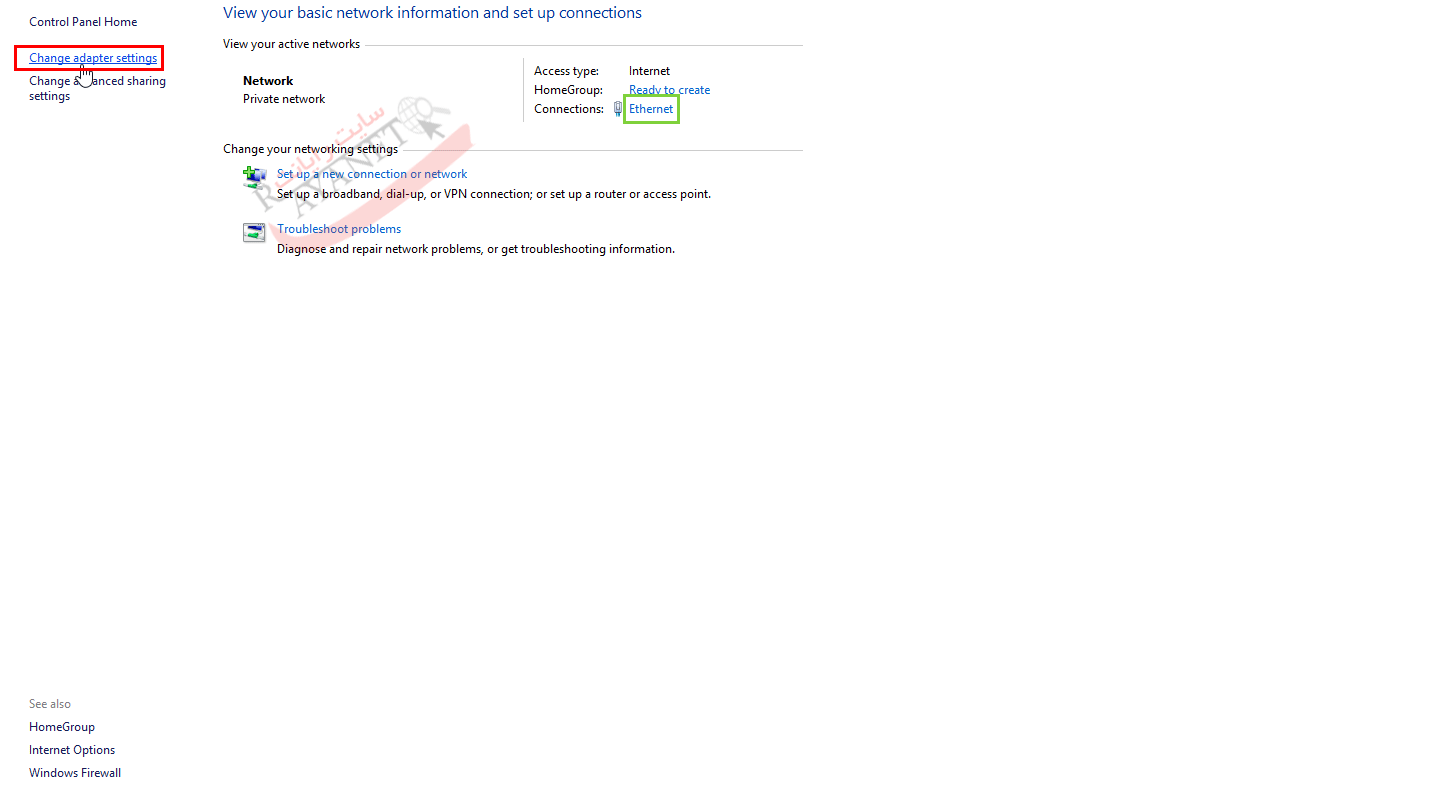
تصویر 2
در پنجره ای که باز می شود دوباره همان گزینه Ethernet که در تصویر بالا مشاهده می کنید وجود دارد.
در اینجا باید روی گزینه مورد نظر دابل کلیک (دوبار کلیک پشت سرهم و سریع) کنید اما در پنجره قبلی (همان تصویر 2) فقط یکبار روی عبارت Ethernet کلیک کنید تا پنجره Ethernet Status مانند تصویر زیر نمایش داده شود:
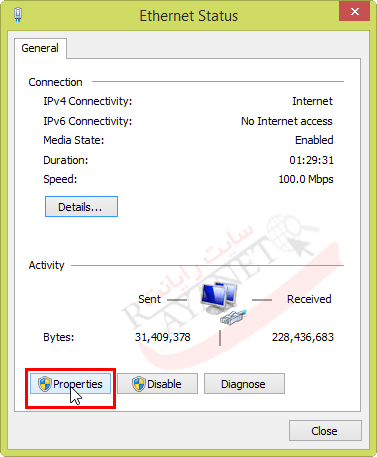
تصویر 3
توجه داشته باشید که نام Ethernet، نام کانکشنی است که قبلا ساخته ایم و متغییر است، مثلا در پنجره بالا ممکن است به جای عبارت ذکر شده Wser Status باشد یا هر چیز دیگری…
اکنون در تصویر 3 روی گزینه Properties کلیک کنید تا پنجره ی Ethernet Properties مانند تصویر 4 باز شود:
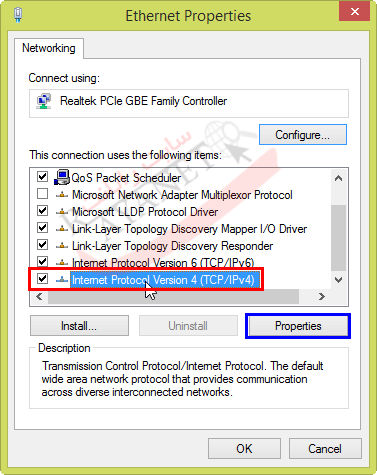
تصویر 4
سپس در کادر مربوطه دنبال گزینه Internet Protocol Version 4 بگردید، می توانید روی آن دابل کلیک کنید یا روی گزینه Properties کلیک کنید.
حال در پنجره باز شده مانند تصویر 5 ، گزینه Use the following DNS server addresses را فعال کنید…

تصویر 5
اکنون در مقابل عبارت Preferred DNS server، مقدار 8.8.8.8 را وارد کنید، برای رفتن به بخش بعدی بعد از وارد کردن هر عدد یک Space بزنید.
سپس در مقابل عبارت Alternate DNS server مقدار 8.8.4.4 را وارد کنید، دقیقا مانند شکل 5.
تمام شد! به همین راحتی توانستید DNS ها خود را تغییر دهید. اکنون تمامی پنجره ها را Ok کنید.
در صورتیکه خواستید به تنظیمات قبلی خود بازگردید کافیست برای غیرفعال کردن DNS ها عبارت Obtain DNS Server address automatically را فعال کنید؛
امیدواریم این مطلب نیز برای شما مفید بوده باشد، لطفا ما را از نظرات ارزشمند خود آگاه سازید.
دوستانی در باز کردن آپلود سنتر یا کابین تریدری و یا مشاهده تصاویر تاپیکها مشکل داشتند. این مشکل معمولا مربوط به سرویس دهنده اینترنت می باشد که تصمیم گرفتیم راه حل رفع این مشکل را در این تاپیک بنویسیم:
ممکن است برای شما هم اتفاق افتاده باشد زمانی که یک سایت را باز می کنید با خطای Server not found مواجه شده باشید، با تغییر DNS های خود، خیلی کمتر با خطای ذکر شده مواجه خواهید شد!!
ما در این مطلب نحوه تغییر DNS ها را آموزش می دهیم، این آموزش ساده است و کسانی که با کامپیوتر آشنایی داشته باشند به راحتی می توانند اینکار را انجام دهند؛ پس با ما همراه باشید….
بگذارید ابتدا شما را با DNS آشنا کنم: DNS مخفف Domain Name System است، سامانه ای است که دامنه ها را (مانند www.traderha.com) به آدرس های IP سایت مربوطه تبدیل میکند.
شما با تغییر دادن DNS های کامپیوتر خود به DNS های گوگل هم امنیت خود و هم سرعت اینترنت خود را افزایش می دهید؛ برای تغییر DNS های خود مانند آموزش عمل کنید و سعی کنید این آموزش را به صورت کامل یادبگیرید!
شروع آموزش تغییر DNS
برای اینکه بخواهیم DNS ها را تغییر دهیم باید ابتدا به کانکشنی که قبلا ساخته ایم رجوع کنیم، برای اینکار راه های زیادی وجود دارد ولی من یکی از راه های ساده ی آن را در اینجا آموزش می دهم.
ابتدا وارد کنترل پنل شوید؛ برای اینکار می توانید در ویندوز 7 از منوی استارت استفاده کنید.
در ویندوز هشت کار کمی ساده تر است؛ با راست کلیک کردن روی منوی استارت می توانید مستقیما گزینه Network connections و یا گزینه Control panel را انتخاب کنید؛ البته پیشنهاد میکنم روی گزینه Network Connections کلید کنید، چون در نهایت ما به همان پنجره خواهیم رسید.
پس از وارد شدن به کنترل پنل دنبال گزینه Network and Sharing center بگردید و آن را باز کنید، برای درک بهتر می توانید از تصویر شماره 1 استفاده کنید:
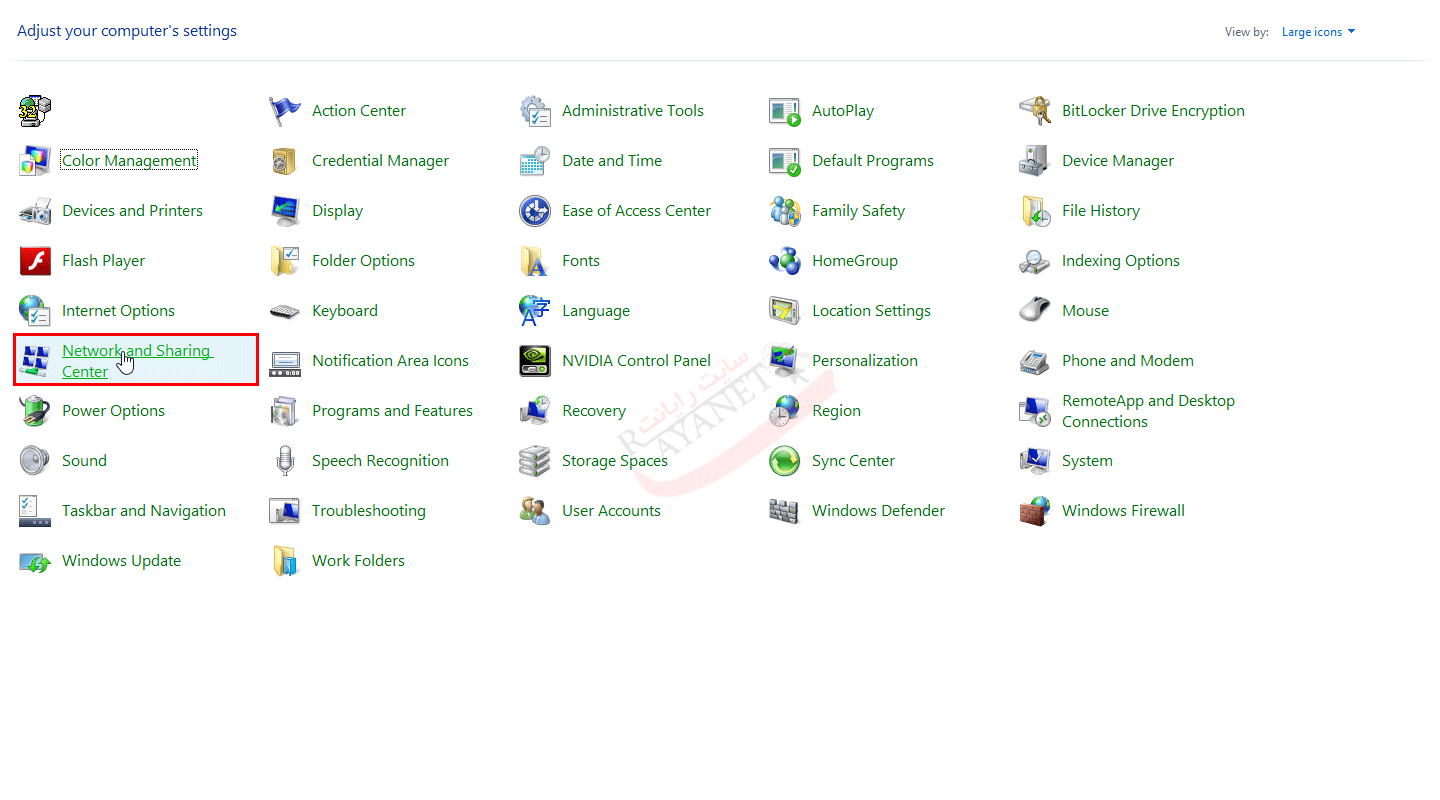
تصویر 1
در پنجره باز شده مانند تصویر 2، هم می توان روی عبارت Ethernet (که با رنگ سبز مشخص شده است) و هم روی عبارت Change adapter setting کلیک کرد؛ البته پیشنهاد من کلیک روی عبارت Ethernet است ولی برای آموزش من از راه دوم می روم!
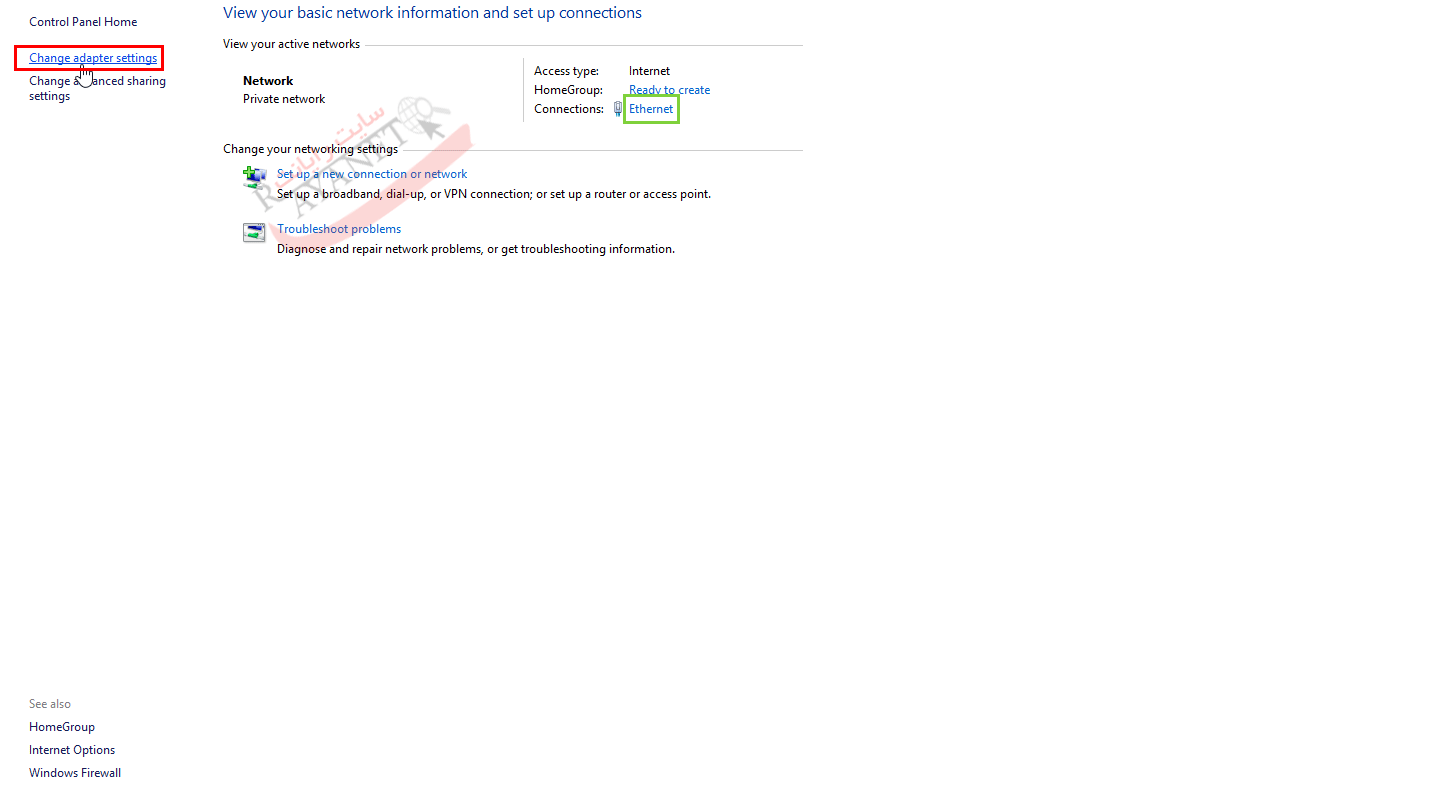
تصویر 2
در پنجره ای که باز می شود دوباره همان گزینه Ethernet که در تصویر بالا مشاهده می کنید وجود دارد.
در اینجا باید روی گزینه مورد نظر دابل کلیک (دوبار کلیک پشت سرهم و سریع) کنید اما در پنجره قبلی (همان تصویر 2) فقط یکبار روی عبارت Ethernet کلیک کنید تا پنجره Ethernet Status مانند تصویر زیر نمایش داده شود:
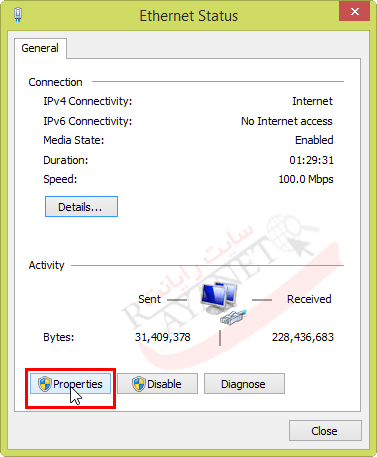
تصویر 3
توجه داشته باشید که نام Ethernet، نام کانکشنی است که قبلا ساخته ایم و متغییر است، مثلا در پنجره بالا ممکن است به جای عبارت ذکر شده Wser Status باشد یا هر چیز دیگری…
اکنون در تصویر 3 روی گزینه Properties کلیک کنید تا پنجره ی Ethernet Properties مانند تصویر 4 باز شود:
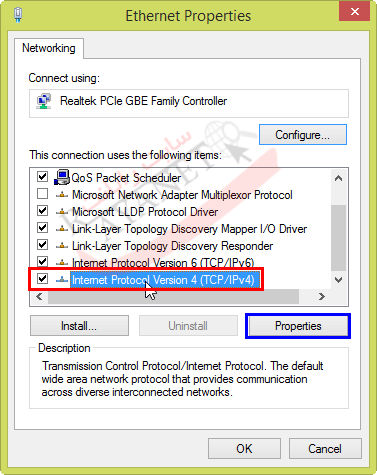
تصویر 4
سپس در کادر مربوطه دنبال گزینه Internet Protocol Version 4 بگردید، می توانید روی آن دابل کلیک کنید یا روی گزینه Properties کلیک کنید.
حال در پنجره باز شده مانند تصویر 5 ، گزینه Use the following DNS server addresses را فعال کنید…

تصویر 5
اکنون در مقابل عبارت Preferred DNS server، مقدار 8.8.8.8 را وارد کنید، برای رفتن به بخش بعدی بعد از وارد کردن هر عدد یک Space بزنید.
سپس در مقابل عبارت Alternate DNS server مقدار 8.8.4.4 را وارد کنید، دقیقا مانند شکل 5.
تمام شد! به همین راحتی توانستید DNS ها خود را تغییر دهید. اکنون تمامی پنجره ها را Ok کنید.
در صورتیکه خواستید به تنظیمات قبلی خود بازگردید کافیست برای غیرفعال کردن DNS ها عبارت Obtain DNS Server address automatically را فعال کنید؛
امیدواریم این مطلب نیز برای شما مفید بوده باشد، لطفا ما را از نظرات ارزشمند خود آگاه سازید.

نظر